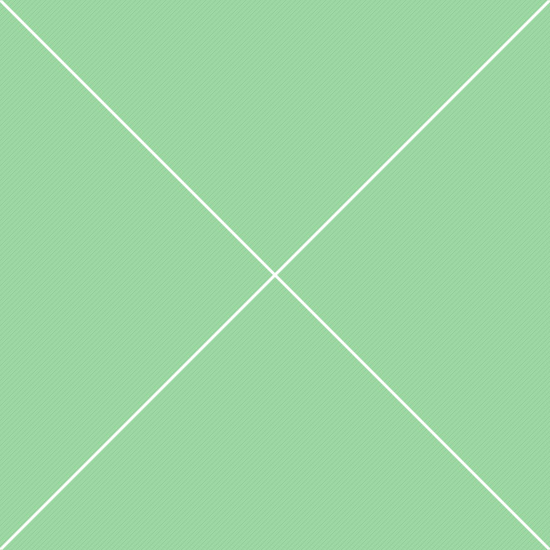Option trees
Dependent option treesOption tree field
This example asks a user what number they would like on the sports jersey. They're always able to just type in a value. Here, we provide a sequence of dropdowns to let them select a sport, team and athlete. The jersey number is then automatically filled in.
Show source code
// Option tree field
$('#alpaca-option-tree').alpaca({
schema: {
type: 'number',
title: 'What number would like for your sports jersey?'
},
options: {
type: 'optiontree',
tree: {
selectors: {
sport: {
schema: {
type: 'string'
},
options: {
type: 'select',
noneLabel: 'Pick a Sport...'
}
},
team: {
schema: {
type: 'string'
},
options: {
type: 'select',
noneLabel: 'Pick a Team...'
}
},
player: {
schema: {
type: 'string'
},
options: {
type: 'select',
noneLabel: 'Pick a Player...'
}
}
},
order: ['sport', 'team', 'player'],
data: [{
value: 23,
attributes: {
sport: 'Basketball',
team: 'Chicago Bulls',
player: 'Michael Jordan'
}
}, {
value: 33,
attributes: {
sport: 'Basketball',
team: 'Chicago Bulls',
player: 'Scotty Pippen'
}
}, {
value: 4,
attributes: {
sport: 'Football',
team: 'Green Bay Packers',
player: 'Brett Favre'
}
}, {
value: 19,
attributes: {
sport: 'Baseball',
team: 'Milwaukee Brewers',
player: 'Robin Yount'
}
}, {
value: 99,
attributes: {
sport: 'Hockey',
player: 'Wayne Gretzky'
}
}],
horizontal: true
},
focus: false
}
});
Using connector
The following example produces the same form, but uses a connector to load the schema and options. The options JSON is loaded and merged with some inline options that provide to override a submit click handler.
Show source code
// Using connector
$('#alpaca-option-tree-connector').alpaca({
schemaSource: '../../../../global_assets/demo_data/alpaca/optiontree-custom-schema.json',
optionsSource: '../../../../global_assets/demo_data/alpaca/optiontree-custom-options.json',
options: {
focus: false
}
});
CKEditor field
Render CKEditor editorFull featured editor
The ckeditor field. The CK Editor field renders the CK editor control that allows users to visually work with HTML and save the results back into a text property. This is a full example of the CK Editor at work. The point here is to show how it looks in full. In the examples that follow, we'll trim this down. Note - CKeditor must be included in your page ahead of the control loading in order for this to work properly.
Input types
Supported input typesLowercase
The following example demonstrates how Alpaca library can format text inside input field. To apply lowercase text style, set format option to lowercase inside schema parameter.
// Lowercase
$('#alpaca-lowercase').alpaca({
data: 'Ice cream is wonderful.',
schema: {
format: 'lowercase'
},
options: {
focus: false
}
});
Uppercase
The following example demonstrates how Alpaca library can format text inside input field. To apply uppercase text style, set format option to uppercase inside schema parameter.
// Uppercase
$('#alpaca-uppercase').alpaca({
data: 'Ice cream is wonderful.',
schema: {
format: 'uppercase'
},
options: {
focus: false
}
});
Search type
The search field implements a search box that provides a search-optimized control. It allows for the specification of search terms with an optimized user interface. It uses the HTML5 'search' input type, but not the actual search.
// Search type
$('#alpaca-search').alpaca({
data: 'Where for art thou Romeo?',
schema: {
type: 'string'
},
options: {
type: 'search',
focus: false,
label: 'Search'
}
});
Integer type
The following example demonstrates integer field with data, options and schema parameters. Minimum value is set to 18, maximum to 25. Validation is also enabled, try to change input value to see it in action.
// Integer type
$('#alpaca-integer').alpaca({
data: 20,
options: {
type: 'integer',
label: 'Age:',
focus: false
},
schema: {
minimum: 18,
maximum: 25,
exclusiveMinimum: true,
exclusiveMaximum: true,
divisibleBy: 2
}
});
Password type
The following example demonstrates password field type. Here input doesn't have any optional parameters, but a very basic setup. This input field type supports all available options and parameters.
// Password type
$('#alpaca-password').alpaca({
data: 'password',
schema: {
format: 'password'
},
options: {
focus: false
}
});
Email type
The following example demonstrates email field type. Here input doesn't have any optional parameters, but a very basic setup. This input field type supports all available options and parameters. Validation enabled by default.
// Email type
$('#alpaca-email').alpaca({
data: 'support',
schema: {
format: 'email'
},
options: {
focus: false
}
});
IPv4 type
The following example demonstrates ipv4 field type. Here input doesn't have any optional parameters, but a very basic setup. This input field type supports all available options and parameters. Validation enabled by default.
// IP address type
$('#alpaca-ipv4').alpaca({
data: '100.60',
schema: {
format: 'ip-address'
},
options: {
focus: false
}
});
URL type
The following example demonstrates url field type. Here input doesn't have any optional parameters, but a very basic setup. This input field type supports all available options and parameters. Validation enabled by default.
// URL type
$('#alpaca-url').alpaca({
data: 'https://www.alpacajs.org',
options: {
type: 'url',
focus: false
},
schema: {
format: 'uri'
}
});
Currency type
The following example demonstrates currency field type. Here input doesn't have any optional parameters, but a very basic setup. The currency field uses the JQuery Price Format plugin to render format the input as it's entered.
// Currency type
$('#alpaca-currency').alpaca({
options: {
type: 'currency',
focus: false
}
});
Personal name type
The following example demonstrates custom personal name field type. Every time you press space key, new word starts with capital letter. This input field type supports all available options and parameters. Validation enabled by default.
// Personal name type
$('#alpaca-name').alpaca({
data: 'Oscar Zoroaster Phadrig Isaac Norman Henkel Emmannuel Ambroise Diggs',
options: {
type: 'personalname',
focus: false
}
});
File inputs
Default and optional stylingBasic file input
The following example demonstrates a basic single file input. This input field type supports all available options and parameters. Additionally you can specify schema format. Validation is disabled by default.
Show source code
// Basic file input
$('#alpaca-file').alpaca({
data: '',
options: {
type: 'file',
label: 'Ice Cream Photo:',
helper: 'Pick your favorite ice cream picture.',
focus: false
},
schema: {
type: 'string',
format: 'uri'
}
});
Static mode
The following example demonstrates a basic single file input in read only mode. This input field type supports all available options and parameters. Additionally you can specify schema format. Validation is disabled by default.
// Static mode
$('#alpaca-file-static').alpaca({
data: '/abc.html',
options: {
type: 'file',
label: 'Ice Cream Photo:',
helper: 'Pick your favorite ice cream picture.',
focus: false
},
schema: {
type: 'string',
format: 'uri'
},
view: 'bootstrap-display'
});
Select helpers
Country and state selectsCountry selector
The following example demonstrates country field with default settings. To use this kind of select helper, just set type option to country in your configuration. Supports all available options.
// Country selector
$('#alpaca-country').alpaca({
options: {
type: 'country',
focus: false
}
});
State selector
The following example demonstrates state field with default settings. To use this kind of select helper, just set type option to state in your configuration. Supports all available options.
// State selector
$('#alpaca-state').alpaca({
options: {
type: 'state',
focus: false
}
});
Searchable select
The following example demonstrates country field with integrated Select2 plugin. To initialize Select2 on select, you need to add init code in postRender callback. Supports all available options.
// Searchable country selector
$('#alpaca-country-search').alpaca({
options: {
type: 'country',
id: 'country-search',
focus: false
},
postRender: function() {
$('#country-search').select2();
}
});
Searchable select
The following example demonstrates state field with integrated Select2 plugin. To initialize Select2 on select, you need to add init code in postRender callback. Supports all available options.
// Searchable state selector
$('#alpaca-state-search').alpaca({
options: {
type: 'state',
id: 'state-search',
focus: false
},
postRender: function() {
$('#state-search').select2();
}
});